Données historiques modélisées
Consultez également le site des données historiques modélisées pour télécharger, sous forme de fichiers en format csv, des séries temporelles pluriannuelles de champs météorologiques de 2008 à 2010, dont le maillage spatial est de 2 km et les sorties temporelles sont disponibles toutes les 10 minutes.
Aide à la navigation
L'interface de navigation permet de parcourir les résultats de simulation numérique de l'Atlas éolien de façon simple et intuitive. La page des cartes donne une vision d'ensemble des champs calculés sur tout le territoire du Canada. De là, une navigation par tuile permet une vue plus fine des calculs en présentant dans la partie centrale de l'écran la tuile courante.
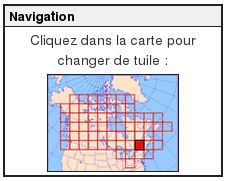
Le menu Navigation
La petite carte représente la position de la tuile courante sur le territoire canadien et offre la possibilité de cliquer dans une autre tuile pour qu'elle s'affiche dans la fenêtre principale. Le déplacement vers d'autres tuiles peut également s'effectuer en cliquant sur une des quatre flèches qui entourent la tuile centrale.

Le menu Champ à afficher
On y trouve la liste des données de l'Atlas qu'il est possible d'afficher sous forme d'images. La tuile principale est mise à jour chaque fois que l'on clique sur un nouveau champ.
Description des différents champs
- Vitesse moyenne du vent : en mètre par seconde. Représente la vitesse moyenne pondérée pour la tuile courante, établie selon les modèles statistiques du système WEST.
- Puissance éolienne moyenne : en watts par mètre carré, telle que calculée par le modèle.
- Longueur de rugosité : un indice entre 0 et 2 qui représente la hauteur au-dessus du sol où la vitesse du vent, en théorie, est égale à zéro.
- Topographie : élévation par rapport au niveau de la mer, en mètres.
- Masque terre/eau : indice variant de 0 à 1 et qui sert à discerner la terre ferme des cours d'eau et océans.
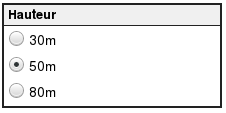
Le menu Hauteur
Pour les champs Vitesse moyenne du vent et Puissance éolienne moyenne, on peut obtenir les résultats calculés par le modèle à 3 hauteurs différentes. La hauteur de défaut, 50m au-dessus du sol, est une hauteur couramment utilisée pour la construction d'éoliennes.
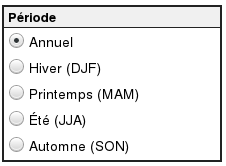
Le menu Période
Pour les champs Vitesse moyenne du vent et Puissance éolienne moyenne, il est possible d'obtenir les résultats calculés par le modèle à cinq périodes différentes: annuel, hiver (décembre, janvier, février), printemps (mars, avril, mai), été (juin, juillet, août) et automne (septembre, octobre, novembre).

Le menu Options d'affichage
On peut superposer aux tuiles des différents champs certaines informations utiles pour se repérer. Ces informations sont également disponibles dans les images à haute résolution qu'il est possible de télécharger pour chaque tuile. À noter que lorsqu'un bouton est grisé, cela indique que l'option correspondante n'est pas disponible pour cette tuile.

Le menu Téléchargez et imprimez
On peut obtenir la carte courante sous forme d'une image à plus haute résolution que celle présentée à l'écran, pour la télécharger ou l'imprimer.
Le bouton Zoom
Le bouton "Zoom" situé au-dessus de la tuile centrale permet d'obtenir la carte courante sous forme d'une image à plus haute résolution que celle présentée à l'écran, permettant ainsi de voir plus clairement les options, comme les noms des villes. Il est à noter que, contrairement à l'affichage par tuile, cette image montre également la zone du recouvrement avec les tuiles voisines.
Le bouton Carte globale
Le bouton "Carte globale" situé au-dessus de la tuile centrale permet d'obtenir la carte globale du Canada présentant le champ affiché dans la carte courante, afin d'avoir une vision globale de cette tuile parmi les autres.
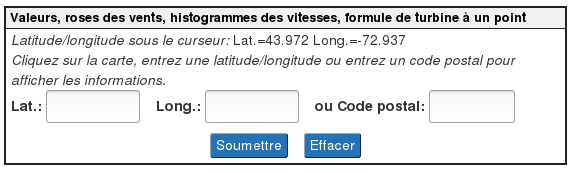
Le menu Valeurs, roses des vents, histogrammes des vitesses, formule de turbine à un point
Un clic en un point sur la tuile affiche une mini-fenêtre contenant des informations au noeud le plus proche pour la hauteur sélectionnée: latitude, longitude, valeurs numériques, roses des vents, histogrammes des vitesses, ainsi que la possibilité de calculer la formule de turbine en entrant les données d'une éolienne. Plutôt que de cliquer sur la tuile, on peut également entrer directement une latitude/longitude ou entrer un code postal et ainsi afficher ces mêmes informations pour cette localisation, ou au noeud le plus proche. Enfin, la latitude/longitude correspondant au point situé sous le curseur est affichée en haut de ce menu; l'affichage se met à jour lorsqu'on déplace le curseur dans la tuile.
La mini-fenêtre présente quatre onglets sur lesquels il suffit de cliquer pour faire apparaître successivement valeurs numériques, roses des vents, histogrammes des vitesses et formulaire de calcul de la formule de turbine.
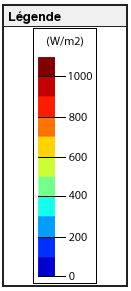
La Légende
La légende correspond à la palette de couleur et à l'échelle utilisées pour le champ affiché dans la tuile centrale.
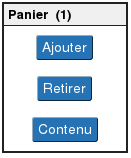
Le menu Panier
Le site est muni d'un panier virtuel pour marquer les tuiles intéressantes en vue de télécharger plus tard les fichiers de données associés, pour les analyser ou effectuer des simulations plus poussées. Les trois boutons permettent d'ajouter ou de retirer la tuile courante du panier, ou d'aller à la page qui affiche le contenu du panier. Il y sera alors possible de télécharger les fichiers précédemment marqués. Le nombre entre parenthèses dans le titre indique la quantité de tuiles qui ont été mises dans le panier jusqu'à présent. Une limite quotidienne de téléchargement est appliquée par utilisateur et par adresse IP.

Le menu Outils
Le bouton Aide permet d'accéder à la page d'aide que vous lisez présentement.

Le menu Comparez avec les observations réelles
Il est possible de voir une comparaison des résultats calculés par le modèle aux résultats réels observés en certains points de la tuile. À noter que cette comparaison se fait pour la vitesse moyenne du vent à une hauteur de 10m
- Date de modification :